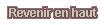Fred

Inscrit le: 13 Jan 2006
Messages: 13

Inscrit le: 13 Jan 2006
Messages: 13
Je cite un message sur la façon d'optimiser Windows. Ce message étant issu d'un forum P2P, je ne mets ni lien, ni le contenu du premier conseil. Le reste est parfaitement légal.  (Un merci lointain à Crazydog64, donc...)
(Un merci lointain à Crazydog64, donc...)
Je me suis permis d'épurer ce message de toute considération personnelle afin d'avoir la présentation la plus claire et la plus objective qui soit. J'ai aussi choisi de reformuler certaines phrases par égard pour la langue française.
Ces conseils d'optimisation n'engagent que la personne qui les a postées, mais ils sont à bien des égards pleins de bon sens... Ils sont indépendants les uns des autres et peuvent donc être appliqués séparément. Ils seront surtout précieux pour tous ceux qui font tourner des logiciels/jeux gourmands (donc NWN2, cela va sans dire, au vu des impressions déjà postées sur ce forum)
Cela va sans dire, mais cela va mieux en le disant : Veiller à effectuer des sauvegardes de vos données avant d'effectuer certaines opérations sensibles pour le système (swap, base de registre, ...). Une autre bonne idée serait d'avoir un CD d'installation de Windows à portée de main en cas de réinstallation.
Bien entendu, si les plus expérimentés d'entre nous peuvent apporter des conseils d'amélioration supplémentaires (voire des rectifications), leurs commentaires sont les bienvenus.
------------
1) Utiliser une version de Windows XP optimisée
2) Faire une première partition (en début de disque de préférence) afin d'y mettre le fichier swap
La taille de ce fichier swap (mémoire virtuelle) sera de préférence 2 Go ou 4 Go (1 Go peut suffire pour ceux qui auraient peu de place sur leur disque dur)
La pratique veut que la taille de ce fichier swap corresponde au double de la mémoire RAM, mais ce n'est pas une obligation.
En présence de plusieurs disques durs, mettre la partition prévue pour le fichier swap au début du disque le plus rapide. Une réinstallation de Windows peut être être envisagée, pour l'occasion. Sinon, mettre ce fichier swap là où il y a de la place.
Méthode de changement de disque pour le swap et optimisation
- Ouvrir « Panneau de configuration/Système »
- Onglet ‘Avancé’ --> option ‘Performances’ (‘Paramètres’)
- Onglet ‘Avancé’
- Dans la partie ‘Utilisation de la mémoire’, cocher ‘Le cache système’, ce qui améliorera la mise en cache
- Option ‘Mémoire Virtuelle’, cliquer sur ‘Modifier’
- Sélectionner le disque où se situe le fichier swap et cliquer sur ‘Taille personnalisée’
- Mettre la même valeur dans 'Taille initiale' et 'Taille maximale' (cette valeur correspond à la taille de la partition). Laisser tout de même 3-5 Mo de libre. Bien cliquer sur le bouton 'Définir' après avoir fait les changements, sinon ça ne sera pas pris en compte au moment de cliquer sur 'OK'
- Sélectionner le disque où est installé Windows et Cliquez sur ‘Aucun fichier d’échange’. Bien cliquer sur le bouton 'Définir' après avoir fait les changements, sinon ça ne sera pas pris en compte au moment de cliquer sur 'OK'
Pourquoi une taille personnalisée est-elle préférable ? Parce que ceci enlèvera une tâche à Windows, celle de recalculer indéfiniment la taille du cache. Conséquence, on gagne du temps CPU et on réduit les accès disque inutiles.
Tout ceci permettra un accès plus rapide à la mémoire virtuelle. La partition swap créée ne devra pas servir à autre chose. Aucun stockage de données, par exemple.
3) Désactiver les services Windows inutiles, ie ceux dont vous ne vous servirez probablement jamais
Au pire il est toujours possible de les réactiver par la suite.
On les trouve dans « Panneau de configuration/Outils d'administration/Services ».
Pour changer leurs statuts
- Clic droit sur le service à modifier, puis choisir propriété.
- Choisir le 'Type de démarrage' voulu, dans la case prévue à cet effet. Les choix possibles sont : 'Automatique', 'Manuel' ou 'Désactivé'.
Le descriptif complet de ces services ainsi que la politique à adopter à leur égard se trouve à cette adresse.
4) Gérer régulièrement les programmes chargés au démarrage
Cette partie est surement la plus utile pour la sauvegarde des ressources Windows
Voici un petit programme, très léger, qui permet de visualiser l’ensemble des programmes chargés et de supprimer leur lancement automatique : HiJack This (lien 'Téléchargement direct')
Comment l'utiliser
- Do a system scan … (celui de votre choix, l'un fait un fichier log, l’autre non)
- Vous voici avec une belle liste de tous ce que votre micro lance au démarrage (Windows excepté) Une optimisation peut être considérée comme acceptable si la liste comporte moins de 20 éléments
Une optimisation peut être considérée comme acceptable si la liste comporte moins de 20 éléments
- Pour supprimer le lancement au démarrage des logiciels dont vous pouvez vous passer, cocher les lignes relatives auxdits programmes
- Puis cliquez sur Fix Checked
Certaines lignes ne vous diront rien, mais une petite recherche sur le net devrait vite vous éclairer sur l'utilité de chaque logiciel.
Le but est de finir par connaitre toutes ces lignes et ainsi de savoir de quels logiciels il est possible de se passer au démarrage.
Il est recommandé de faire cette opération régulièrement, surtout après avoir installé des logiciels ou changé ses drivers.
Les types de lancement sont notés O4, O23, etc... O23 par exemple pointe les services externes à Windows.
5) Ne pas utiliser le Firewall Windows, qui est un gouffre en ressources et qui plus est, pas très efficace
Le désactiver, et installer un Firewall tiers.
6) Eviter le plus possible les logiciels usine à gaz
Ca en met partout et ça alourdit considérablement le systeme. Dans la mesure du possible, veiller à personnaliser l’installation et à n’installer que ce dont vous aurez besoin.
L'exemple flagrant est celui de de Nero : Généralement, on ne se sert que de Nero Burning Rom (sauf exceptions), et pourtant, on peut installer beaucoup de logiciels qui prennent de la place !
7) Défragmenter régulièrement son/ses disque(s) dur(s)
On peut utiliser le défragmenteur de Windows, mais certains logiciels sont à cet égard plus performants, comme O&O Defrag ou Diskeeper.
Une défragmentation régulière est un gage de rapidité.
8) Nettoyer et optimiser la base de registre
Toutes les informations de configuration sont répertoriées dans la base de registre. Windows et les programmes y accèdent souvent pour récupérer les informations nécessaires à leur exécution.
Comme toute base de données, la base de registre se fragmente, d'où une perte de performance. De plus, avec l'usage et le temps qui passe, les entrées invalides s'y accumulent.
Il faut donc régulièrement défragmenter la base de registre et effacer les clés de registre invalides ou inutiles.
a. Nettoyage -- Un petit Freeware existe pour automatiser cette tâche : Regcleaner
Utilisation
- Exécuter ce programme
- Pour obtenir une interface francisée, cliquer sur "Options" - "Language" - "Select language". Choisir le fichier "French.rlg" et valider
- Cliquer sur "Outils" - "Nettoyage du registre" - "Tout faire". Le logiciel affiche toutes les clés obsolètes du système
- Cliquer sur "Sélection" - "Tous" pour toutes les sélectionner
- Cliquer sur "Supprimer sélections" en bas à droite, puis quitter
b. Optimisation -- Un autre Freeware existe pour cette tâche : NTREGOPT
- Télécharger ce logiciel (colonne de droite sur le site indiqué ci-dessus)
- Prendre le fichier de langage français (si nécessaire) et le placer dans le répertoire d'installation du logiciel
Utilisation
- Fermer tous les programmes dont l'utilisation n'est pas indispensable
- Lancer NTREGOPT
- A la question « voulez-vous lancer l’optimisation, OK, Annuler », cliquer sur 'OK'
- Le processus d'optimisation commence. Il convient de ne rien faire pendant ce laps de temps. Cette procédure peut durer quelques minutes.
- A la fin du processus, à la question « voulez-vous rebooter maintenant, OK, Annuler », cliquer sur 'OK'. Le redémarrage est recommandé après cette opération.
9) Mettre régulièrement à jour ses drivers
Beaucoup de gens pensent à mettre à jour leurs drivers de carte graphique, mais peu d'entre eux pensent au reste.
Or, il y a des drivers pour tous les périphériques installés, et il est important de suivre leur évolution afin d'avoir un système rapide : carte-mère, carte graphique, carte réseau, modem ADSL, carte son, souris, clavier, drivers USB, etc…
Pour rester informés, aller sur le site des constructeurs de votre matériel ainsi que sur celui de TousLesDrivers.com
Je me suis permis d'épurer ce message de toute considération personnelle afin d'avoir la présentation la plus claire et la plus objective qui soit. J'ai aussi choisi de reformuler certaines phrases par égard pour la langue française.
Ces conseils d'optimisation n'engagent que la personne qui les a postées, mais ils sont à bien des égards pleins de bon sens... Ils sont indépendants les uns des autres et peuvent donc être appliqués séparément. Ils seront surtout précieux pour tous ceux qui font tourner des logiciels/jeux gourmands (donc NWN2, cela va sans dire, au vu des impressions déjà postées sur ce forum)
Cela va sans dire, mais cela va mieux en le disant : Veiller à effectuer des sauvegardes de vos données avant d'effectuer certaines opérations sensibles pour le système (swap, base de registre, ...). Une autre bonne idée serait d'avoir un CD d'installation de Windows à portée de main en cas de réinstallation.
Bien entendu, si les plus expérimentés d'entre nous peuvent apporter des conseils d'amélioration supplémentaires (voire des rectifications), leurs commentaires sont les bienvenus.
------------
CONSEILS D'OPTIMISATION
1) Utiliser une version de Windows XP optimisée
2) Faire une première partition (en début de disque de préférence) afin d'y mettre le fichier swap
La taille de ce fichier swap (mémoire virtuelle) sera de préférence 2 Go ou 4 Go (1 Go peut suffire pour ceux qui auraient peu de place sur leur disque dur)
La pratique veut que la taille de ce fichier swap corresponde au double de la mémoire RAM, mais ce n'est pas une obligation.
En présence de plusieurs disques durs, mettre la partition prévue pour le fichier swap au début du disque le plus rapide. Une réinstallation de Windows peut être être envisagée, pour l'occasion. Sinon, mettre ce fichier swap là où il y a de la place.
Méthode de changement de disque pour le swap et optimisation
- Ouvrir « Panneau de configuration/Système »
- Onglet ‘Avancé’ --> option ‘Performances’ (‘Paramètres’)
- Onglet ‘Avancé’
- Dans la partie ‘Utilisation de la mémoire’, cocher ‘Le cache système’, ce qui améliorera la mise en cache
- Option ‘Mémoire Virtuelle’, cliquer sur ‘Modifier’
- Sélectionner le disque où se situe le fichier swap et cliquer sur ‘Taille personnalisée’
- Mettre la même valeur dans 'Taille initiale' et 'Taille maximale' (cette valeur correspond à la taille de la partition). Laisser tout de même 3-5 Mo de libre. Bien cliquer sur le bouton 'Définir' après avoir fait les changements, sinon ça ne sera pas pris en compte au moment de cliquer sur 'OK'
- Sélectionner le disque où est installé Windows et Cliquez sur ‘Aucun fichier d’échange’. Bien cliquer sur le bouton 'Définir' après avoir fait les changements, sinon ça ne sera pas pris en compte au moment de cliquer sur 'OK'
Pourquoi une taille personnalisée est-elle préférable ? Parce que ceci enlèvera une tâche à Windows, celle de recalculer indéfiniment la taille du cache. Conséquence, on gagne du temps CPU et on réduit les accès disque inutiles.
Tout ceci permettra un accès plus rapide à la mémoire virtuelle. La partition swap créée ne devra pas servir à autre chose. Aucun stockage de données, par exemple.
3) Désactiver les services Windows inutiles, ie ceux dont vous ne vous servirez probablement jamais
Au pire il est toujours possible de les réactiver par la suite.
On les trouve dans « Panneau de configuration/Outils d'administration/Services ».
Pour changer leurs statuts
- Clic droit sur le service à modifier, puis choisir propriété.
- Choisir le 'Type de démarrage' voulu, dans la case prévue à cet effet. Les choix possibles sont : 'Automatique', 'Manuel' ou 'Désactivé'.
Le descriptif complet de ces services ainsi que la politique à adopter à leur égard se trouve à cette adresse.
4) Gérer régulièrement les programmes chargés au démarrage
Cette partie est surement la plus utile pour la sauvegarde des ressources Windows
Voici un petit programme, très léger, qui permet de visualiser l’ensemble des programmes chargés et de supprimer leur lancement automatique : HiJack This (lien 'Téléchargement direct')
Comment l'utiliser
- Do a system scan … (celui de votre choix, l'un fait un fichier log, l’autre non)
- Vous voici avec une belle liste de tous ce que votre micro lance au démarrage (Windows excepté)
- Pour supprimer le lancement au démarrage des logiciels dont vous pouvez vous passer, cocher les lignes relatives auxdits programmes
- Puis cliquez sur Fix Checked
Certaines lignes ne vous diront rien, mais une petite recherche sur le net devrait vite vous éclairer sur l'utilité de chaque logiciel.
Le but est de finir par connaitre toutes ces lignes et ainsi de savoir de quels logiciels il est possible de se passer au démarrage.
Il est recommandé de faire cette opération régulièrement, surtout après avoir installé des logiciels ou changé ses drivers.
Les types de lancement sont notés O4, O23, etc... O23 par exemple pointe les services externes à Windows.
5) Ne pas utiliser le Firewall Windows, qui est un gouffre en ressources et qui plus est, pas très efficace
Le désactiver, et installer un Firewall tiers.
6) Eviter le plus possible les logiciels usine à gaz
Ca en met partout et ça alourdit considérablement le systeme. Dans la mesure du possible, veiller à personnaliser l’installation et à n’installer que ce dont vous aurez besoin.
L'exemple flagrant est celui de de Nero : Généralement, on ne se sert que de Nero Burning Rom (sauf exceptions), et pourtant, on peut installer beaucoup de logiciels qui prennent de la place !
7) Défragmenter régulièrement son/ses disque(s) dur(s)
On peut utiliser le défragmenteur de Windows, mais certains logiciels sont à cet égard plus performants, comme O&O Defrag ou Diskeeper.
Une défragmentation régulière est un gage de rapidité.
8) Nettoyer et optimiser la base de registre
Toutes les informations de configuration sont répertoriées dans la base de registre. Windows et les programmes y accèdent souvent pour récupérer les informations nécessaires à leur exécution.
Comme toute base de données, la base de registre se fragmente, d'où une perte de performance. De plus, avec l'usage et le temps qui passe, les entrées invalides s'y accumulent.
Il faut donc régulièrement défragmenter la base de registre et effacer les clés de registre invalides ou inutiles.
a. Nettoyage -- Un petit Freeware existe pour automatiser cette tâche : Regcleaner
Utilisation
- Exécuter ce programme
- Pour obtenir une interface francisée, cliquer sur "Options" - "Language" - "Select language". Choisir le fichier "French.rlg" et valider
- Cliquer sur "Outils" - "Nettoyage du registre" - "Tout faire". Le logiciel affiche toutes les clés obsolètes du système
- Cliquer sur "Sélection" - "Tous" pour toutes les sélectionner
- Cliquer sur "Supprimer sélections" en bas à droite, puis quitter
b. Optimisation -- Un autre Freeware existe pour cette tâche : NTREGOPT
- Télécharger ce logiciel (colonne de droite sur le site indiqué ci-dessus)
- Prendre le fichier de langage français (si nécessaire) et le placer dans le répertoire d'installation du logiciel
Utilisation
- Fermer tous les programmes dont l'utilisation n'est pas indispensable
- Lancer NTREGOPT
- A la question « voulez-vous lancer l’optimisation, OK, Annuler », cliquer sur 'OK'
- Le processus d'optimisation commence. Il convient de ne rien faire pendant ce laps de temps. Cette procédure peut durer quelques minutes.
- A la fin du processus, à la question « voulez-vous rebooter maintenant, OK, Annuler », cliquer sur 'OK'. Le redémarrage est recommandé après cette opération.
9) Mettre régulièrement à jour ses drivers
Beaucoup de gens pensent à mettre à jour leurs drivers de carte graphique, mais peu d'entre eux pensent au reste.
Or, il y a des drivers pour tous les périphériques installés, et il est important de suivre leur évolution afin d'avoir un système rapide : carte-mère, carte graphique, carte réseau, modem ADSL, carte son, souris, clavier, drivers USB, etc…
Pour rester informés, aller sur le site des constructeurs de votre matériel ainsi que sur celui de TousLesDrivers.com
Page 1 sur 1
Vous ne pouvez pas poster de nouveaux sujets dans ce forum
Vous ne pouvez pas répondre aux sujets dans ce forum
Vous ne pouvez pas éditer vos messages dans ce forum
Vous ne pouvez pas supprimer vos messages dans ce forum
Vous ne pouvez pas voter dans les sondages de ce forum